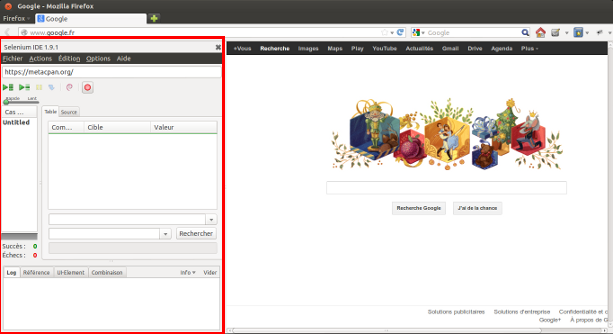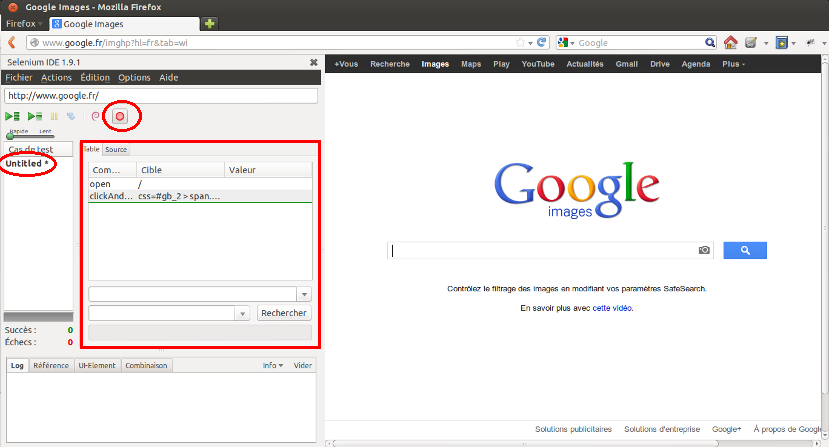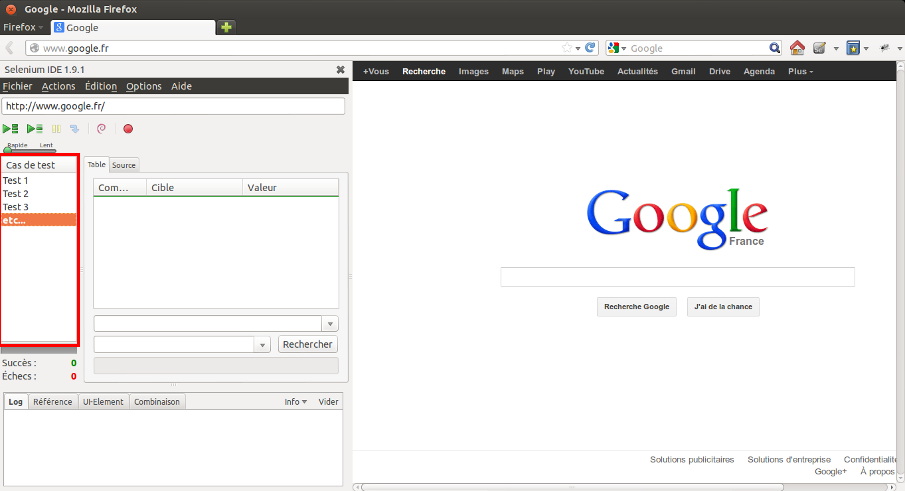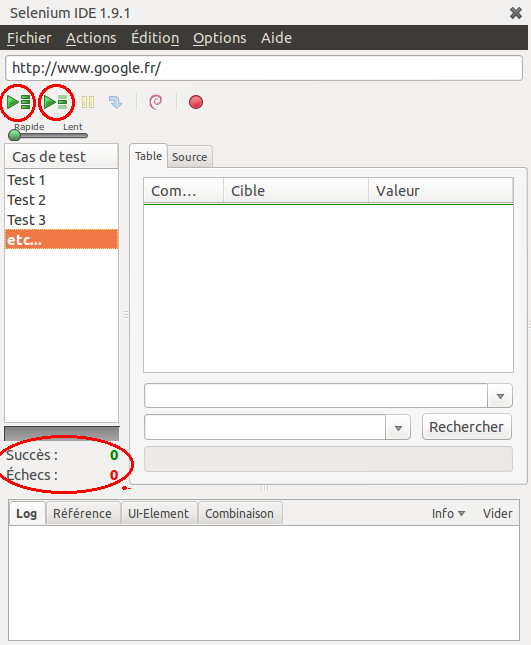Selenium : Automatisation de tâches pour environnements web
Contents
 |
|
| Software version | 1.9.0 |
|---|---|
| Operating System | Debian 7 |
| Website | Selenium Website |
| Last Update | 19/12/2012 |
| Others | |
1 Introduction
Selenium est un environnement de développement conçu pour l'élaboration de tests automatisés d'applications web. Il est constitué d'un IDE servant à développer les tests, qui se nomme Selenium IDE.
2 Selenium IDE
C'est en fait un plugin Firefox, disponible gratuitement. Il permet d'enregistrer une ou plusieurs actions très facilement, afin de les rejouer. Il enregistre donc tout ce que l'utilisateur inscrit dans des champs de texte, tous les clics, retours, etc... Et les classe en tests/suites de tests, afin de reproduire exactement les actions demandées.
2.1 Installation du plugin
L'installation de ce plugin se fait simplement depuis le centre d'addons Mozilla. Pour plus d'ergonomie, on peut le coupler à un plugin "boutton" qui l'interfacera dans la fenêtre principale Firefox, donnant ainsi accès plus facilement et rapidement aux fonctionnalités de l'IDE.
2.2 Interface du plugin
Le plugin est doté d'une interface simple, qui s'obtient en cliquant sur notre magnifique bouton.
Elle est composée d'une barre d'outil pour créer/modifier/enregistrer des tests, une fenêtre de log afin de les voir se dérouler en temps réél, une vue des cas de tests, une vue "Table" ou l'on peut voir les actions qui vont se dérouler, une barre de recherche et du joli bouton d'enregistrement.
2.3 Utilisation du plugin
2.3.1 Enregistrer une suite de test
Par défaut, quand l'IDE démarre, l'enregistrement est lancé. Le test dans lequel les actions sont enregistrées s'appelle alors "Untitled". On peut voir sur la capture ci-dessous qu'il enregistre bien chaque action, comme par exemple lorsqu'on clique sur le lien Images de Google après l'avoir démarré.
Les actions se situent dans la vue "Table". En cliquant droit sur le Untitled, on peut le renommer. Une fois l'enregistrement fini, il suffit de re-cliquer sur le signal d'enregistrement afin de le stopper: votre test est fait! Dans le menu fichier, vous pouvez faire "Nouveau test" et recommencer. Enfin, une fois tous vos tests réalisés, vous pouvez les enregistrer comme "Suite de tests" dans le menu Fichier.
2.3.2 Jouer une suite de test
Pour jouer une suite de test, il suffit de l'ouvrir avec l'IDE selenium, via le menu Fichier. La suite de tests apparait ensuite dans la vue Cas de test.
Pour la lancer, il suffit de cliquer sur le premier test et de lancer via le bouton de lancement groupé (gauche) ou de cliquer sur le test voulu et le lancer individuellement (bouton de droite). On pourra voir les résultats via l'espace prévu à cet effet.