Synergy: Multi-screen Setup with Multiple Computers
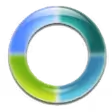
| Software version | 1.3 |
| Operating System | Debian 6 Mac OS 10.5+ |
| Website | Synergy Website |
| Last Update | 07/11/2012 |
Introduction
Synergy allows you to easily share your mouse and keyboard between multiple computers. It is free and Open Source. Simply move your mouse from one computer to another by crossing their edges, just like moving between multiple monitors in a multi-screen setup. You can even share clipboards (copy-paste). All you need is a network connection. Synergy is cross-platform (works on Windows, Mac OS X and Linux).
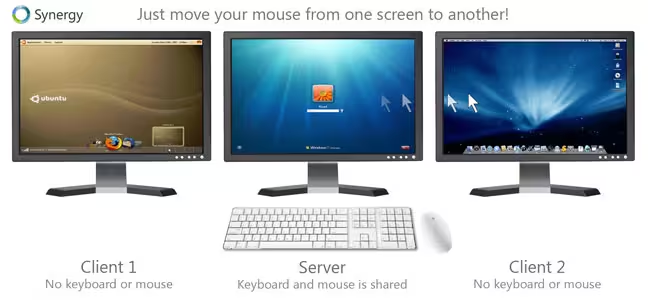
Installation
Choose your installation type based on your operating system
Mac
Download the DMG, then copy the binaries to /usr/local/bin/. Go to the folder containing the binaries and run this command:
sudo cp ./synergyc ./synergys /usr/local/bin/synergyc
mkdir -p ~/Library/synergy
cp synergy.conf ~/Library/synergy
There you go, it’s now installed :-)
Windows
Download the installer and simply run it.
Linux
Let’s do it as usual:
aptitude install synergy
Configuration
The configuration may seem complex, but it’s not. Just remain logical. We won’t cover how to configure on Windows, as everything is done with clicks and is really simple. We’ll focus on the Mac/Unix part.
The server
Mac
The server will determine what each machine does. For clients, there are no configuration files; everything is on the server. I’ll take a typical configuration file and explain it. But first, there’s something important to understand.
To edit the configuration file:
# ~/Library/synergy/synergy.conf
section: screens
water:
earth:
end
section: links
water:
left = earth
earth:
right = water
end
section: aliases
water:
water.deimos.fr
earth:
earth.deimos.fr
end
Here, water corresponds to the server machine, and earth to the client machine. In the screens section, you need to declare all machines. I have only 2 here (server + client).
Next, we declare with links how the edges of the screens should interact. Here, earth is to the left of water and water is to the right of earth. Just read the configuration lines from right to left and make a sentence to understand how to configure the system.
The last section aliases is optional. It allows you to associate a name with a DNS name.
Linux
For configuration, please refer to the Mac section above and put this in ~/.synergy.conf.
The client
There is no client configuration :-)
Launching & automation
Let’s see how to test and automate these processes.
Server
Mac
Here’s the command line to start the server. Don’t forget to change the server name. Here server should be replaced by water. Launch the tests:
synergys -f --config ~/Library/synergy/synergy.conf --name <server>
Now that the tests are complete, we can set up automatic startup so we don’t have to type this every time. Let’s start by creating what we need:
sudo mkdir -p /Library/StartupItems/Synergy
sudo chmod 755 /Library/StartupItems/Synergy/Synergy ; sudo touch /Library/StartupItems/Synergy/StartupParameters.plist
Then, we’ll edit the following file:
# /Library/StartupItems/Synergy/Synergy
#!/bin/sh
. /etc/rc.common
run=(/usr/local/bin/synergys -f --config /Users/deimos/Library/synergy/synergy.conf --name server)
KeepAlive () {
proc=${1##*/}
while [ -x "$1" ] ; do
if ! ps axco command | grep -q "^${proc}\$" ; then
"$@"
fi
sleep 3
done
}
StartService () {
ConsoleMessage "Starting Synergy"
KeepAlive "${run[@]}" &
}
StopService () {
return 0
}
RestartService () {
return 0
}
RunService "$1"
Don’t forget to replace server with your machine name and deimos with your username.
Then, edit the StartupParameters.plist file:
# StartupParameters.plist
{
Description = "Synergy Client";
Provides = ("Synergy");
Requires = ("Network");
OrderPreference = "None";
}
Restart your computer and it’s done :-)
Linux
For Linux, once your configuration is done, all that’s left is to launch the server:
synergys
Client
Mac
To test connecting to the server, nothing could be simpler, open a terminal and type this command:
synergyc <server> &
Replace server with the name of the machine acting as the Synergy server.
Now that the tests are complete, we can set up automatic startup so we don’t have to type this every time. Let’s start by creating what we need:
sudo mkdir -p /Library/StartupItems/Synergy
sudo chmod 755 /Library/StartupItems/Synergy/Synergy ; sudo touch /Library/StartupItems/Synergy/StartupParameters.plist
Then, we’ll edit the file:
# /Library/StartupItems/Synergy/Synergy
#!/bin/sh
. /etc/rc.common
run=(/usr/local/bin/synergyc -n $(hostname -s) -1 -f synergy-server)
KeepAlive () {
proc=${1##*/}
while [ -x "$1" ] ; do
if ! ps axco command | grep -q "^${proc}\$" ; then
"$@"
fi
sleep 3
done
}
StartService () {
ConsoleMessage "Starting Synergy"
KeepAlive "${run[@]}" &
}
StopService () {
return 0
}
RestartService () {
return 0
}
RunService "$1"
Don’t forget to replace server with your machine name.
Then, edit the StartupParameters.plist file:
# StartupParameters.plist
{
Description = "Synergy Client";
Provides = ("Synergy");
Requires = ("Network");
OrderPreference = "None";
}
Restart your computer and it’s done :-)
Linux
For the client, it’s simple, just specify the server:
synergyc <server>
That’s all :-)
Graphical Interface
There is now a simple graphical interface to configure Synergy called QuickSynergy:
http://quicksynergy.sourceforge.net/
FAQ
My Synergy client keyboard is in English, how do I change it to another language?
You just need to add the “English(US)” language in your keyboard layout. Then restart the Synergy client and it’s done :-)
Last updated 07 Nov 2012, 09:02 +0200.