Setting up Xen
Introduction
Xen allows multiple operating systems (and their applications) to run in isolation on the same physical machine. Guest operating systems share the host machine’s resources.
Xen is a “paravirtualizer” or “hypervisor” for virtual machines. Guest operating systems are “aware” of the underlying Xen system and need to be “ported” (adapted) to work on Xen. Linux, NetBSD, FreeBSD, and Plan 9 can already run on Xen.
Xen 3 can also run unmodified systems like Windows on processors that support VT technology.
With Intel Vanderpool and AMD Pacifica technologies, this porting will soon no longer be necessary, and all operating systems will be supported.
The x86, x64, IA-64, PowerPC, and SPARC architectures are supported. Multiprocessor (SMP) and partially Hyper-Threading are supported.
Some might ask, why not use XenExpress or a paid version to get additional functionality? Apart from having support, there’s no real reason except for having a nice graphical interface to manage your VMs.
In my opinion, unless you’re managing a park of 100 physical machines, the paid version is not really necessary. Here are the differences from the Citrix DataSheet (01/26/2008):
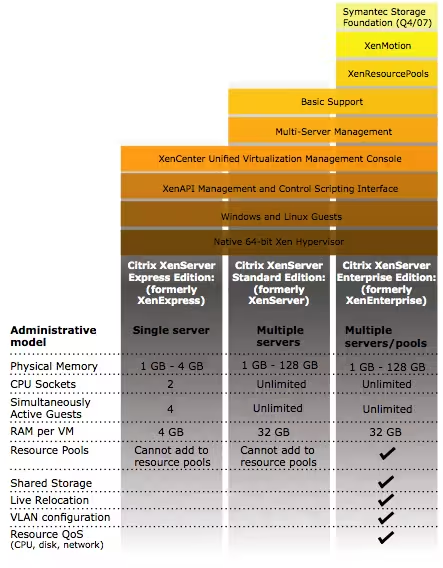
The version we’ll install below has no restrictions and is free :-). On the other hand, you’ll spend more time on configuration than with a GUI, that’s for sure! It’s up to you to see what you really need.
Installation
32 bits
It’s very easy to install Xen on Debian:
apt-get install linux-image-2.6-xen-686 xen-hypervisor-3.0.3-1-i386-pae xen-tools xen-linux-system-2.6.18-5-xen-686 linux-headers-2.6-xen-686 libc6-xen
And if you also need to install Windows, then add this:
apt-get install xen-ioemu-3.0.3-1
64 bits
It’s very easy to install Xen on Debian:
apt-get install linux-image-2.6-xen-amd64 linux-image-xen-amd64 xen-linux-system-2.6.18-5-xen-amd64 linux-headers-2.6-xen-amd64 xen-hypervisor-3.2-1-amd64 xen-tools xenstore-utils xenwatch xen-shell
And if you also need to install Windows, then add this:
apt-get install xen-ioemu-3.0.3-1
Configuration
Kernel
To configure the kernel, we’ll use certain directives to ensure that dom0_mem never takes more than 512 MB of memory. This is to leave all available space for our domUs:
title Xen 3.0.3-1-i386-pae / Debian GNU/Linux, kernel 2.6.18-5-xen-686
root (hd0,1)
kernel /boot/xen-3.0.3-1-i386-pae.gz dom0_mem=512m
module /boot/vmlinuz-2.6.18-5-xen-686 root=/dev/sda2 ro console=tty0 max_loop=64
module /boot/initrd.img-2.6.18-5-xen-686
The “max_loop=64” directive ensures that we won’t run out of loopback devices, which are heavily used by Xen. This is a classic error and can be recognized by this type of message:
Error: Device 2049 (vbd) could not be connected. Backend device not found.
Modules
We’ll also load the loop module and set it to 64 as above
# /etc/modules
loop max_loop=64
Network
Configuration of the interface
Physical Interface
Let’s set up a bridge interface, /etc/network/interfaces:
auto eth0
iface eth0 inet static
address 192.168.0.90
netmask 255.255.255.0
gateway 192.168.0.248
auto eth1
iface eth1 inet manual
auto xenbr0
iface xenbr0 inet static
address 192.168.130.254
netmask 255.255.255.0
bridge_ports eth1
bridge_maxwait 0
We bridge on eth1 because we only have one public IP on this machine. It is therefore out of the question to bridge on the public interface eth0. You’ll need to create a dummy0 interface (simulated) if you only have a single physical interface.
It is also strongly recommended to create a dummy interface to avoid any POSTROUTING problems with Iptables and network slowdowns:
iptables -t nat -A PREROUTING -i eth0 -p tcp --dport 80 -j DNAT --to 192.168.0.3:80
To see bridges:
$ brctl show
bridge name bridge id STP enabled interfaces
xenbr0 8000.ee5ad8739af7 no vif0.0
peth0
tap0
vif6.0
vif31.0
Dummy Interface
Modify the /etc/network/interfaces file:
auto eth0
iface eth0 inet static
address 192.168.0.90
netmask 255.255.255.0
gateway 192.168.0.248
iface dummy0 inet manual
auto xenbr0
iface xenbr0 inet static
address 192.168.130.254
netmask 255.255.255.0
bridge_ports dummy0
bridge_maxwait 0
You can check your bridges with this command:
$ brctl show
xenbr0 8000.1a87802de454 no dummy0
vif1.0
tap0
Bridge Mode
The “Bridge” mode is set up by the script /etc/xen/scripts/network-bridge.
Here’s how it works:
- Creation of the new Bridge “xenbr0”
- Stopping the “real” network card “eth0”
- Copying the MAC and IP addresses from “eth0” to a virtual network interface “veth0”
- Renaming “eth0” to “peth0”
- Renaming “veth0” to “eth0”
- Attaching “peth0” and “vif0.0” to the bridge “xenbr0”
- Starting the bridge interfaces “xenbr0”, “peth0”, “eth0” and “vif0.0”
To enable bridge mode, edit the file /etc/xen/xend-config.sxp and uncomment:
(network-script network-bridge)
(vif-script vif-bridge)
Edit this file /etc/xen-tools/xen-tools.conf and put this:
lvm = my_lvm_vg # Will use an LVM volgroup to create partitions on the fly
debootstrap = 1
size = 5Gb # Disk image size.
memory = 128Mb # Memory size
swap = 128Mb # Swap size
fs = ext3 # use the EXT3 filesystem for the disk image.
dist = etch # Default distribution to install.
image = full
gateway = 192.168.0.11
netmask = 255.255.255.0
passwd = 1
kernel = /boot/vmlinuz-`uname -r`
initrd = /boot/initrd.img-`uname -r`
serial_device = hvc0
Linux
To create an image with debootstrap (Debian for example), use the file /etc/xen-tools/xen-tools.conf. When you’ve edited it as desired, you can create the appropriate image. Here are some examples:
xen-create-image --hostname=vm03.example.com --ip=192.168.0.103 --netmask=255.255.255.0 --gateway=192.168.0.1 --dir=/vserver/images --dist=sarge --debootstrap
xen-create-image --debootstrap --hostname xen-etch --dhcp --dist=etch
xen-create-image --hostname=xen4 --size=3Gb --swap=128Mb --memory=512Mb --ip=172.30.4.155
Windows
For Windows, don’t expect amazing performance in terms of network and disk, because until the PV drivers are released from the commercial versions (even Xen Express), performance will remain poor (e.g., network: 1.5 MB/s max).
Nevertheless, if this is sufficient for you, insert this to create a 4 GB file:
dd if=/dev/zero of=/var/xen/images/WinXP.img bs=1M count=4096
Then configure what’s needed below to make it work:
kernel = "/usr/lib/xen-3.0.3-1/boot/hvmloader"
builder = 'hvm'
name = "WindowsXP"
disk = [ 'file:/mnt/disk1/Winxp/WinXP.img,ioemu:hda,w', 'file:/mnt/disk1/xp-sp2.iso,hdb:cdrom,r' ]
device_model = '/usr/lib/xen-3.0.3-1/bin/qemu-dm'
# cdrom is no longer used since XEN 3.02
cdrom = '/dev/hdb'
memory = 512
boot = 'dca'
device_model = 'qemu-dm'
nic=2
vif = [ 'type=ioemu, mac=00:50:56:01:09:01, bridge=xenbr0, model=pcnet' ]
sdl = 1
vncviewer = 0
localtime = 1
ne2000 = 0
vcpus = 1
serial = 'pty'
# Correct mouse problems
usbdevice = 'tablet'
on_poweroff = 'destroy'
on_reboot = 'restart'
on_crash = 'restart'
Change the vcpu option depending on the number of cores available on your machine.
All that’s left is to start the install:
xm create /etc/xen/WindowsXP.cfg
BSD
kernel = '/usr/lib/xen-3.0.3-1/boot/hvmloader'
builder = 'hvm'
memory = '512'
name = 'OpenBSD'
device_model = '/usr/lib/xen-3.0.3-1/bin/qemu-dm'
# Number of network cards
nic = 1
# ne2k_pci is not the fastest (RTL8139), but works with xBSD
# Otherwise pcnet also works
vif = [ 'type=ioemu, bridge=xenbr0, model=pcnet' ]
sdl = 0
# The output will be visible on a vnc server on display 1
vnc = 1
vnclisten = '192.168.130.20'
vncunused = 0
vncdisplay = 1
vncpasswd = ''
# For physical disk: phy:/dev/mapper/example
# For a file: file:/mnt/iso/examples.iso
disk = [ 'file:/root/test.img,ioemu:hda,w', 'file:/root/iso/cd42.iso,hdc:cdrom,r' ]
boot = 'cd'
on_poweroff = 'destroy'
on_reboot = 'restart'
on_crash = 'restart'
acpi = 0
apic = 0
For disk images, here are the supported formats:
vvfat vpc bochs dmg cloop vmdk qcow cow raw parallels qcow2 dmg raw host_device
Additional Options
Here are some additional options that can be very useful…
VNC Server at VM Boot
To launch a VNC server when booting a VM, add these lines to your VM config file (here: /etc/xen/WindowsXP.cfg):
vnc = 1
vncviewer = 1
vncdisplay = 1
stdvga = 0
sdl = 0
Then edit /etc/xen/xend-config.sxp and add this:
# The interface for VNC servers to listen on. Defaults
# to 127.0.0.1 To restore old 'listen everywhere' behaviour
# set this to 0.0.0.0
(vnc-listen '0.0.0.0')
You may need a package for this to work:
apt-get install libsdl1.2debian-all
Different Boot Devices
- To load a hard disk from an image for Windows:
disk = [ 'file:/mnt/disk1/Winxp/WindowsXP.img,ioemu:hda,w' ]
- Load a CD from a drive for Windows:
disk = [ 'phy:/dev/cdrom,ioemu:hda,r' ]
- Load an ISO image:
disk = [ 'file:/mnt/disk1/xp-sp2.iso,hda:cdrom,r' ]
hda: must match your cdrom’s udev!
- Load a CD from a drive:
disk = [ 'phy:/dev/cdrom,hda:cdrom,r' ]
hda: must match your cdrom’s udev!
Limitations
CPU allocation: more/less:
Hot increase of used memory:
xm mem-max xen4 612
xm mem-set xen4 612
Don’t forget to modify the virtual server configuration file that also contains the memory size.
Migration
Memory migration from the source server:
xm migrate -l xen2migrate xenhost_destination
Launching a Virtual Machine
To start a machine, nothing could be simpler:
xm create -c /etc/xen/my_xen.cfg
The -c option is used to get control immediately after execution.
If you don’t use -c, you can get a console like this:
xm console the_name_of_my_xen_machine
If you want to exit the console:
Ctrl + AltGr + ]
Then you can check the status:
xm list
FAQ
4gb seg fixup, process syslogd (pid 15584), cs:ip 73:b7ed76d0
The guest kernel, which is a master vserver, gives a number of insults. The solution is indicated here:
http://bugs.donarmstrong.com/cgi-bin/bugreport.cgi?bug=405223
It involves installing libc6-xen and doing mv /lib/tls /lib/tls.disabled on the guest vservers.
Error: Device 2049 (vbd) could not be connected. Hotplug scripts not working
This message is obtained when launching a DomU (xm create toto.cfg). One cause could be the non-existence of one of the DomU partitions. If you use LVM, check that the volumes exist.
Error: Device 0 (vif) could not be connected. Backend device not found
This is probably because your Xend network is not configured. To fix this, replace the line in your /etc/xen/xend-config.sxp file:
(network-script network-dummy)
with
(network-script 'network-bridge netdev=eth0')
Don’t forget to restart xend:
/etc/init.d/xend restart
re0: watchdog timeout
This is all we got when we chose the rtl8139 NIC driver for a NetBSD or OpenBSD domU.
Finally, it’s a response from Manuel Bouyer on port-xen that gives the solution:
Disable re*! It’s then rtk* that takes over, and there, no timeout, latency, or other malfunction, “it just works”.
Resources
- http://www.cl.cam.ac.uk/research/srg/netos/xen/readmes/user/
- Xen Documentation
- Paravirtualization with Xen
- Xen Setting up a Perfect Server
- Xentools Documentation (Xen-Shell and Argo)
- XenExpress Documentation
- Xen for Debian Documentation
- How To Make Your Xen-PAE Kernel Work With More Than 4GB RAM
- Documentation on Heartbeat2 Xen cluster with drbd8 and OCFS2
- XEN On An Ubuntu - High Performance
- NetBSD Xen Guide
- XEN and disk space optimization
- Consolidation issues and achievement of service level objectives (SLO) with Xen
- How To Run Fully-Virtualized Guests (HVM) With Xen 3 2 On Debian Lenny
- Xen Live Migration Of An LVM-Based Virtual Machine With iSCSI On Debian Lenny
- Creating A Fully Encrypted Para-Virtualised Xen Guest System Using Debian Lenny
Last updated 13 Dec 2009, 16:24 +0200.